All right.
So, the time wen you enter your password in the login screen, you don't have to enter your user name because, in simple terms, it remembers your user name and every other user that were added to your operative system.
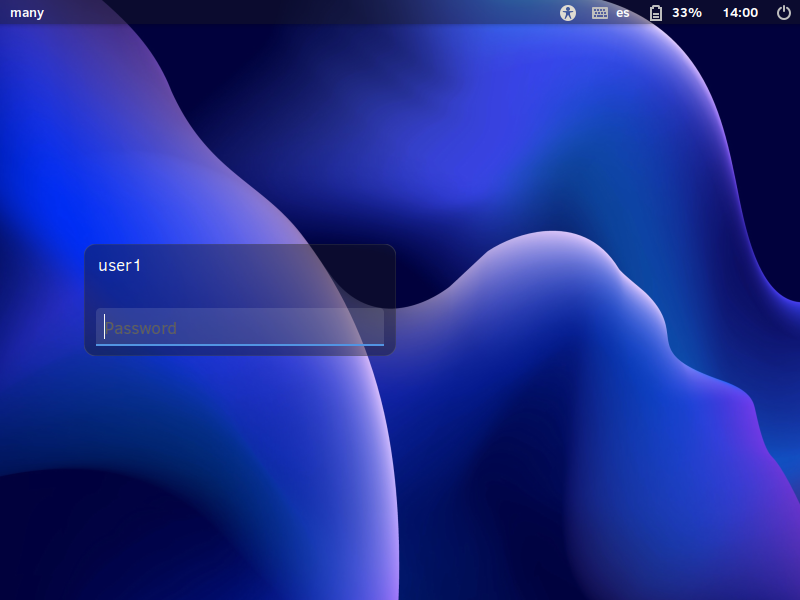
Default login screen with an user named user1
From here as you said, you enter your password and this screen appears.
@Staudey was asking you specifically for the custom time zone, because as he said:
Staudey this functionality has/had a serious bug that was only recently fixed (with the fix not yet deployed to Solus if I'm not mistaken)
It was recently discovered and fixed the same day but that fix hasn't been released yet.
The "easy" way to temporally fix that is to change the option "use custom timezone" of the applet clock from on to off.
So, the way it can be done without your desktop is by using a tty, its like terminal but in full screen.
To enter into the tty you have to hit this combination of keys ctrl + alt + f2 in English keyboards, I don't know if german localiced keyboards change but that is my case.
After that you are in a tty terminal.
OK, what do I do from here?
From here everything is done via command line.
Enter your user name hit enter and then your password and hit enter (you wont be able to see your password as you type but it's there, that's a security feature).
once you are logged in, you will see a line like this:
user1@machinename in my case is many so it looks like: user1@many~ $
At this point you can do everything you want.
Lets start:
The first step is to reset the panel to its defaults.
type: budgie-panel --reset and press enter.
The second step is to make sure you have dconf so you can change configurations on your system with ease.
install it with :
sudo eopkg it dconf
enter your password and hit enter (again, you wont be able to see your password as you type but it's there)
Wen the installation process ends we can continue.
The third step is to use the program dconf that we just installed to search for the conficuration of the clock applet
Type dconf read /com/solus-project/clock/instance/clock/ (don't hit enter)
We can auto complete words with the tab key, so, if we hit tab it should add { and should look like this:
dconf read /com/solus-project/clock/instance/clock/{
hit tab again and there would be some series of numbers and letters just hit the first letter or number and hit tab to auto-complete.
At the end should look lit this:
dconf read /com/solus-project/clock/instance/clock/{here are some ID of the applet instance}/use-custom-timezone
At this point if you press enter, the next line would be true of false we are looking for the one that trow the result of true
if this: dconf read /com/solus-project/clock/instance/clock/{here is the ID that you selected}/use-custom-timezone
show you flalse then we have to select other ID, press up in your keyboard and delete the line until it is like this: dconf read /com/solus-project/clock/instance/clock/{ , here you can select other ID and do the same we just did, autocomplete with tab and hit enter.
Wen you find the one that trow true as an answer that's the one we need to change.
The next step would be to change that configuration, to do so press up and change the command like this:
dconf write /com/solus-project/clock/instance/clock/{the ID you found}/use-custom-timezone false
So instead of read change it to write, go to the end of the line press the space bar then type false press enter and that should be all you have to do.
The last step is to reboot your system, type reboot press enter and wait for the login screen.
You should be able to login and see your desktop.