brent As you said, Tom, I have the 1 (Solus) and 2 (W10) boot orders set so maybe I will be fine if I have success later.
Yes, and if your computer runs okay the way it is currently set up, with Linux Boot Manager first, Windows Boot Manager second, and a mess of other bootloaders down the list, it might make sense to just leave it alone. Don't fix what isn't broken, and all of that. I wouldn't feel any pressure to clean up the bootloaders unless/until you need to do so. I'm a bit nuts about running the cleanest build possible on every computer (too many years in IT, most likely), and it is probably overkill to spend much time trying to clean up bootloaders if the computer is working okay.
brent BUT----I am seeing ways to accomplish this in CMD---but CMD is nowhere as forgiving as the linux terminal for me.
If you haven't used it in a while, it can seem forbidding. But it isn't rocket science.
In Windows 10, here is what you do:
(1) Right-Click on the "Start" button.
(2) From the menu that opens, select "Windows PowerShell (Admin)".
(3) Windows will ask you if you want to give PowerShell rights to make changes to your computer. Click "OK".
(4) When the PowerShell window opens, type "bcdedit /enum firmware".
(5) That will give you a list of your bootloaders.
(6) To delete a bootloader, run this command: "bcdedit delete {identifier}" (the squiggle brackets are important).
(7) Repeat as needed, running "bcdedit /enum firmware" after each delete to refresh the list.
This is a sample from my Solus dual-boot computer. It has two bootloaders -- Linux Boot Manager and Windows Boot Manager.
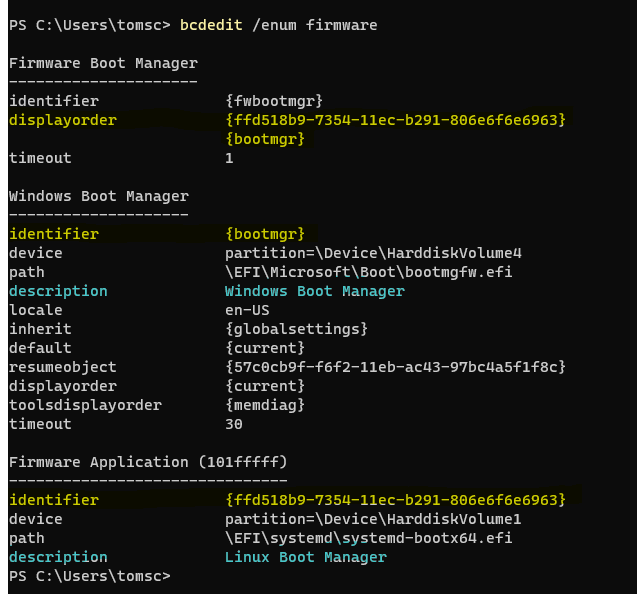
Please note that the "Firmware Boot Manager" has a ""displayorder" entry. That lists all of the installed bootloaders in order of call. In my case there are only two, but in your case there should be many. After the "Firmware Boot Manager" section, you will see a series of sections describing each bootloader listed in the "displayorder" entry, not necessarily in any recognizable order (I think that the sections are ordered by date of creation, but I'm not sure).
I've highlighted the "identifier" for Windows Boot Manager and the Linux Boot Manager as well as the "description" of each boot manager. You could also just take the identifiers off the "displayorder" list in the "Firmware Boot Manager" if you want to do that. The "identifier" might be a short description like {bootmgr} or a long string of letters and numbers or a grub entry. Each will be unique.
The only trick to this in your case is to leave the Linux Boot Manager, and Windows Boot Manager untouched.