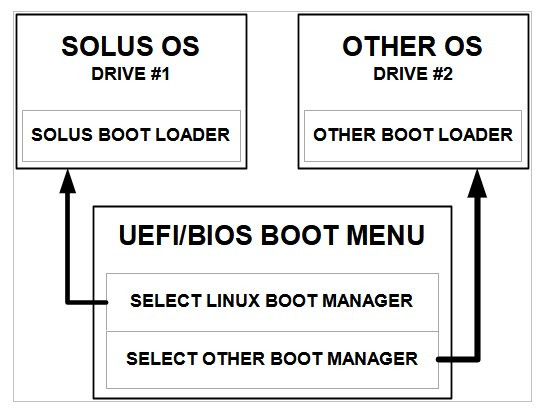528491 There should be a button to bring up the UEFI boot menu. For me it's F8. Try to hammer F8, F12 right after you pressed the power button on boot.
The instructions for accessing the boot menu depend on the make/model of the computer. The University of Wisconsin's DoIT Help desk "Booting to the Boot Menu and BIOS" has instructions for most computers.
olivir Does I need to reinstall Solus in UEFi mode ?
Yes. You should reinstall Solus OS in UEFI mode at this point. UEFI and Legacy mode do not "mix and match".
olivir What would be the correct procedure ?
Because you already have Windows installed and operating on one drive in UEFI mode, you will want to reinstall Solus on the other using UEFI. I suggest this procedure:
(1) Back up all the data and anything else you want to keep from the existing Solus drive onto an external USB or external drive, so that if you will have your data after the Solus reinstallation.
(2) Set the BIOS to UEFI. Make sure that Secure Boot is disabled.
(3) Create a USB installer for Solus. Test the USB to make sure that the USB will boot (that is, open a Live instance) from the USB. Set it aside.
(4) Remove the Windows drive from the computer. At this point, you will have only the Solus reinstallation target drive in your computer. Set the Windows drive aside until Solus has been reinstalled on the target drive.
(5) Boot into the USB installer you created at (3), and install Solus on the target drive. I suggest that you use a "wipe disk and install" option, because that installs Solus on an absolutely clean, blank drive with no prior partitions, including boot partitions.
(6) After installation, boot into the target drive and get Solus set up with drivers and whatnot so that the computer boots properly into Solus with no issues.
(7) Put the Windows drive back into the computer. At this point, you will have two bootable drives, one Solus and the other Windows, each with an independent, completely separate boot partition, not seeing each other at all.
(8) Boot into the UEFI BIOS Menu and set up the boot order the way you want it, so that your primary OS is higher on the boot order list than the secondary OS. In my case, I use Solus 80-90% of the time, so I put the Linux Boot Manager at the top of the list, the Windows Boot Manager below it.
(9) At this point, your computer will boot into the primary OS by default. You can boot into the secondary OS by booting into the Boot Menu (F12 on Dell computers, another key for other computers/motherboards), and selecting the bootloader for the secondary OS from the menu.
Because the bootloaders (Linux Boot Manager and Windows Boot Manager) are on separate drives and do not interact, the bootloaders don't corrupt each other or get tangled. In essence what you have done is built two computers (Solus and Windows) intersecting only at the UEFI/BIOS boot menu.
This is a simple schematic of what you end up with (the "Other OS" being Windows):